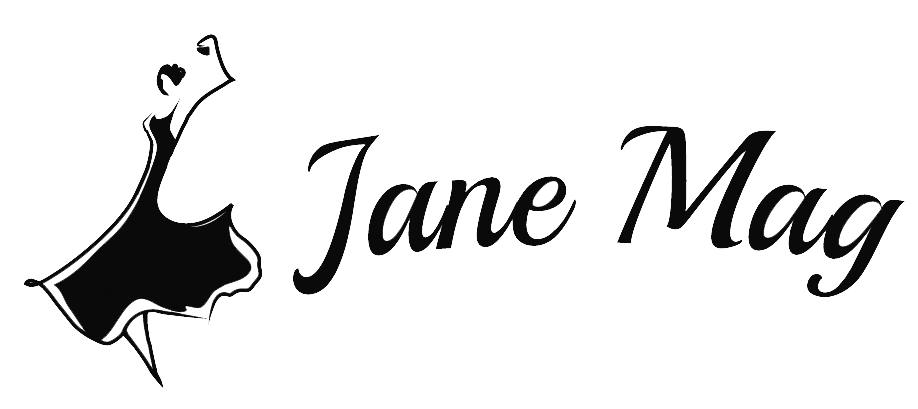Have you ever asked yourself what happens if the screen breaks and goes black? Is it possible to get our files and other critical details when we can not use the screen? Things seem to be complicated, right?
That’s the reason why we are here today to give you some solutions on how to enable USB debugging on Android with black screen. Kick in it!
How To Enable USB Debugging On Android With Black Screen?
You can refer to our three recommendations to solve how to enable USB debugging on Android with black screen. Check it out now!
Use the Mouse
If your Android phone’s screen is broken, you can power the phone by allowing USB debugging using a USB OTG and a mouse. Check to see if your handset (Motorola, Samsung, ZTE, Huawei, HTC, LG, Sony, Lenovo, Asus, and so on) supports OTG.
Here are the four steps for you:
Step 1: Attach the phone to the cables
Link the cables to your handset using the OTG adapter.
Step 2: On your device, mirror the screen.
As you can’t do anything when the screen is blank, we recommend you mirror the projector to your monitor and then begin operating.
Step 3: Toggle Debugging on with the mouse.
Using your mouse to allow debugging on your phone would make your job much easier. Go to the options section of the configuration menu.
Step 4: Use your phone as an external hard drive.
When you connect your phone to your computer, it will be considered as an external memory.
Step 5: Recover files by using the computer.
Finally, your photographs, recordings, and files can be recovered by the computer. You now can save them to your PC and then move them to your other devices later.
We have just shown you how to enable USB debugging on Android with black screen by using a mouse. Let’s continue to see the next solution!
Use the ADB Tools
Another tool that helps you on how to enable USB debugging on Android with black screen is ADB.
In case the screen ceases operating entirely, the ADB tool will assist you in enabling USB debugging. Here are four simple steps for you to follow:
Step 1: Install ADB
You’ll need the ADB tool on both your PC and your Android phone to get started. If you don’t have ADB, you can get it by downloading Android Developments Tool.
Step 2: Enable ClockworkMod Recovery
Debugging is turned off automatically as the phone’s screen goes blank. In this case, you’ll need to boot into ClockworkMod Recovery.
Step 3. Hook up your phone to your computer
You’ll need to open the ADB tool after enabling ClockworkMod Mode. After that, use a data link cable to connect your phone to your computer.
Step 4: Type command
Enter the following commands: ADB computers. Next, you’ll need to follow the steps mentioned below:
- Pulls from ADB
- Data
- The media
- ClockworkMod is a clockwork simulation game.
- A back-up
- Tabletop
- Up, Android.
Use Debugging Software
There are many programs that can help you recover data from damaged phones, one of which is the Android data recovery method. In case your phone’s screen isn’t responding, we can still collect data from it.
The below are the five steps to use the program to allow recovery:
Step 1: Get Android Data Recovery on your device.
Install this program on your computer. Connect the Android phone to the device using the USB cable.
Step 2: Start-up Program.
Start the Debugging software from the left sidebar. When you see “Android Data Extraction,” select the Start option. After that, choose the data you want to restore and click the Start button.
Step 3: Choose the issue with your phone.
Select the issue of a black screen on your phone. You’ll need to choose your device’s type and then choose Next.
Step 4: Choose the Download Mode option.
On your device, follow the on-screen instructions to reach download mode. The mode would make it easier for you to download the files.
Step 5: Get the Files
The software will begin testing your system after you’ve completed the above steps. After that, the files are categorized, and you can even see a glimpse of them.
When you’ve done all of the procedures, the program will download the files, and you’ll be able to choose which ones you want to keep. That’s all on how to enable USB debugging on Android with black screen.
Conclusion
The article has shown you the ways on how to enable USB debugging on Android with black screen. Try one of them, and do not forget to leave a comment on the box below if you have any problem or you find any other way to fix it.
Good Luck!